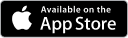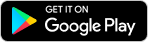撰文:Malau| 編輯:Koey@Central | 圖片來源:Google Drive螢幕截圖
10個實用Google Drive功能 加強工作效率
1. 無限儲存文件
直接在 Google Drive 內新增文件、試算表和簡報,然後在裡面進行文書處理。無論新增了多少文件,或是裡面插入了多少圖片,都不會計算在雲端硬碟空間。不用付費就能無限儲存文件!
2. 無限上載相片
在Google Photo上傳照片時選擇使用高畫質,便能獲得無限量的免費儲存空間儲存照片。設定高畫質後,Google會將大於1,600萬像素的相片大小調整為1,600萬像素,而影片1,080p解析度以上的降低為1,080p的高解析度,而較1,600萬像素或1,080p解析度低的,則會以接近原始拍攝效果的方式儲存。
3. 還原舊版本或是誤刪的檔案
只要在檔案名上按滑鼠右鍵,就會出現「管理版本」選項。按下去後,Google Drive 能讓你看到在30 天內編輯過的檔案。這樣便能下載之前的舊版本或是誤刪的檔案 。
如果被他人刪除了在共用的資料夾裡的檔案,就要用「搜尋」的方式找回檔案。在 Google Drive 的進階搜尋中 (搜尋列右方下拉選單),可根據當初甚麼人建立或上傳的檔案進行搜尋。只要在「擁有者」中選擇「特定人士」並輸入名稱或電郵,就可從搜尋結果中找到特定人士上傳或建立的檔案,包括被誤刪的的檔案。在相應檔案按滑鼠右鍵,選擇「新增至我的雲端硬碟」,便能還原到 Google Drive。
4. 回復修改過的文件版本
在使用 Google Drive的線上文書功能時,它都會不斷自動儲存。尤其在共用的文件中,其他人修改內容後,舊版本會被新版本覆蓋。如果想要找回舊版本的話,使用上面找回誤刪檔案的方法是行不通的。不過「查看修訂版本紀錄」這項功能可以讓你還原之前修改過的版本 (除非你的版本太舊)。
5. 搜尋文件、PDF及圖片內的文字
Google Drive不但能搜尋文字檔案的內容,就連PDF和圖片內的文字都能搜尋到。例如我搜尋「Coke」,那麼文件裡包含「Coke」這個關鍵字的所有文件,包括圖片和一些設計軟件的檔案如Photoshop和InDesign檔等,都能立刻搜尋出來!
6. 避免搜尋某些檔案
Google Drive可以幫你利用關鍵字來搜尋或是避免搜尋某些檔案,這樣就能快速準確地找到需要的文件。 方法簡單,只要在搜尋列輸入時先輸入要的關鍵字,然後按一下空白鍵,再輸入「-」要避免的關鍵字,含有「-」後面關鍵字的檔案就可以排除了。
7. 只搜尋檔案名稱
如果同一個關鍵字有太多檔案,用避免搜尋的功能會太難。這時候就要利用「title: 關鍵字」來搜尋只限於檔案名稱上有出現關鍵字的檔案。就以「Coke」為例,利用題目搜尋功能可以大大收窄搜尋範圍。
8. 搜尋某個時間點之前或之後的檔案或郵件附件
搜尋「before: 2017-04-01」,意思是搜尋在2017年4月1日前新增的檔案及郵件附加檔案。「after」,就是搜尋某個時間之後的檔案。
9. 一鍵查看最大檔案
Google Drive 的左下方會顯示 你使用了多少空間,並會列出雲端硬碟、Gmail和 Google 相簿分別佔了多少容量。點擊雲端硬碟那項,所有檔案便會按大小排列顯示。看到哪些檔案佔的空間太大,從而挑選和刪除不用又太佔空間的檔案,就可解決容量不足的問題。
10. 在 Google Drive 裡幫資料夾加上顏色
Google的資料夾加上顏色,可以分辨特別重要的資料夾在哪裡。