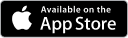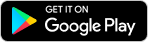text : Homan photo : Homan (原文刊於《New Monday》)
14個iOS 11隱藏功能
01 | 自由加減控制中心快捷鍵
把手指從螢幕向上掃,便可以打開iPhone的控制中心,以往iOS 10的控制中心使用上雖不算麻煩,但分為左右兩版,要左掃右掃亦算不上很方便。而iOS 11則把控制中心集合成一版,一目了然之餘,使用上亦更方便。而且控制中心內的快捷鍵更可以自由加減及排序,令手機更個人化。
02 | 內置螢幕錄影
以往要有 iPhone錄影螢幕,必須安裝付費app或JailBreak iPhone。不過現在 iOS 11已經正式加入了螢幕錄影功能,只要按下按鍵便可錄影螢幕!
03 | 拍照時快速開啟濾鏡效果
以往在拍照時要轉filter的話,要點按右上角的按鍵,才可以選擇其他filter。但iOS更新後,現在只需要在螢幕向上掃,就可以選擇filter。除了濾鏡效果比iOS 10多之外,現在影相前,更可預先看到拍出來的效果,比以前更方便。
04 | 智慧型反轉顏色 晚上玩手機雙眼較舒服
在iOS 10中,已經可以把螢幕設定成相反顏色,意思就是螢幕的顏色會相反顯示,白底會變黑底,黑字會變白字,希望用家晚上使用iPhone時,雙眼可以較舒服地閱讀。不過壞處是在使用其他apps甚至是在主畫面時,所有顏色都會隨之相反,畫面變得非常奇怪,就如下圖。
就著這問題,iOS 11則加入了「智慧型反轉」,它會將部分 apps 內的顏色「反轉」,同樣白底黑字會變成黑底白字,令用家晚上用手機時眼睛較舒服。不過今次的filter則比較有智慧,它可以繼續保持大部分時間例如看影片或相片都維持正常顏色,不過要留意的是,可能有些apps未必支援這功能,顏色可能繼續完全反轉。
05 | 可將Safari 網頁轉成 PDF 檔
有時想share一個網頁給對方時,惟有send link或cap圖給對方。但若然對方是重要客戶或上司時,單單share一條link給對方,其實好像有些不禮貌。不過在iOS 11中,用家可以在 Safari 的中把網頁製作成 PDF , 而且更可直接從電郵等平台傳送給對方。
06 | 自動啟動開車勿擾模式
iOS 11 中新增了開車勿擾模式,只要用家連接汽車藍牙時,手機便可以自動設定為勿擾模式,保障司機的安全。
07 | 兩隻手指快速開 Safari 新分頁
在iOS 10中,如果要開新分頁並把原本的分頁保留,大家都是長按link,然後選擇 「以新分頁開啟」,如下圖。
而iOS 11則有個更方便的方法!就是用兩隻手指輕輕按link,然後網頁就會在新頁面出現,非常方便。
08 | 備忘錄中直接移動整段文字
以往要copy and paste整段文字時,都會是先把文字全選,然後複製,再在新的位置貼上。而iOS 11 則比較方便,用家可以選擇整段文字後長按,把文字拖到新地方即完成!
09 | 單手打字模式
香港人一向喜歡「單手打字」,搭港鐵搭巴士單手扶著扶手,另一隻手則玩電話。Apple於今次的iOS更新中十分貼心,考慮了大家的「單手打字」需要,新增鍵盤單手模式。
10 | Live Photo變影片
在iOS 10中其實已經加入了Live Photo的功能,而Apple今次更於iOS 11中將Live Photo的功能升級!用家可以將 Live Photo 製作成循環影片、來回播放影片(就像Instagram中的boomerang)及長時間曝光3種效果。用家不需再額外下載其他應用程式,都可享受更多拍攝的樂趣。
11 | 一次過移動多個apps
無論是iPhone還是iPad,以前若要移動大量apps的話,都是要逐個逐個「搬」的,若然想把十幾個apps從主畫面第一頁搬到最後一頁,真的可能要花上很長的時間。而在iOS 11中,則可以一次過移動多個apps,再把整個畫面的apps搬走,30秒搞掂!
12 | 更多note格式可用
不少用家都會用備忘錄寫筆記,而 iOS 11則為備忘錄加入了不同的文字格式選擇,包括文字的大小、粗幼、底線及橫線等等,並且可以加入列點。用途更豐富更多元化!
13 | 文件掃描
在 iOS 10中,要掃描文件的話,須下載其他應用程式的。而iOS 11中,則可以利用備忘錄中的文件掃描功能,把重要文件儲存。
14 | 備忘錄可自製多項表格
備忘錄中亦有自製表格功能,用戶可自行選擇表格位置、新增或刪除表格內容。
延伸閱讀:記者實測iOS 11 8大必試新功能